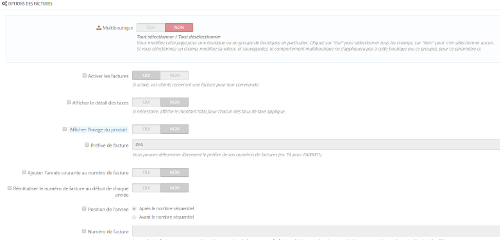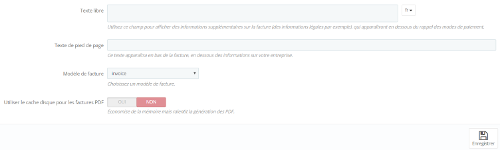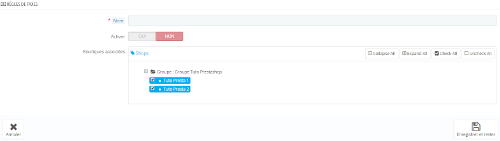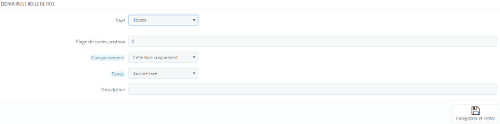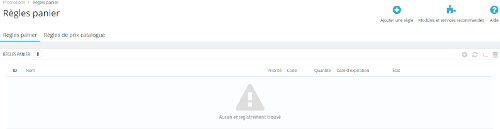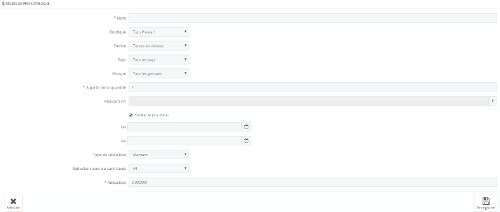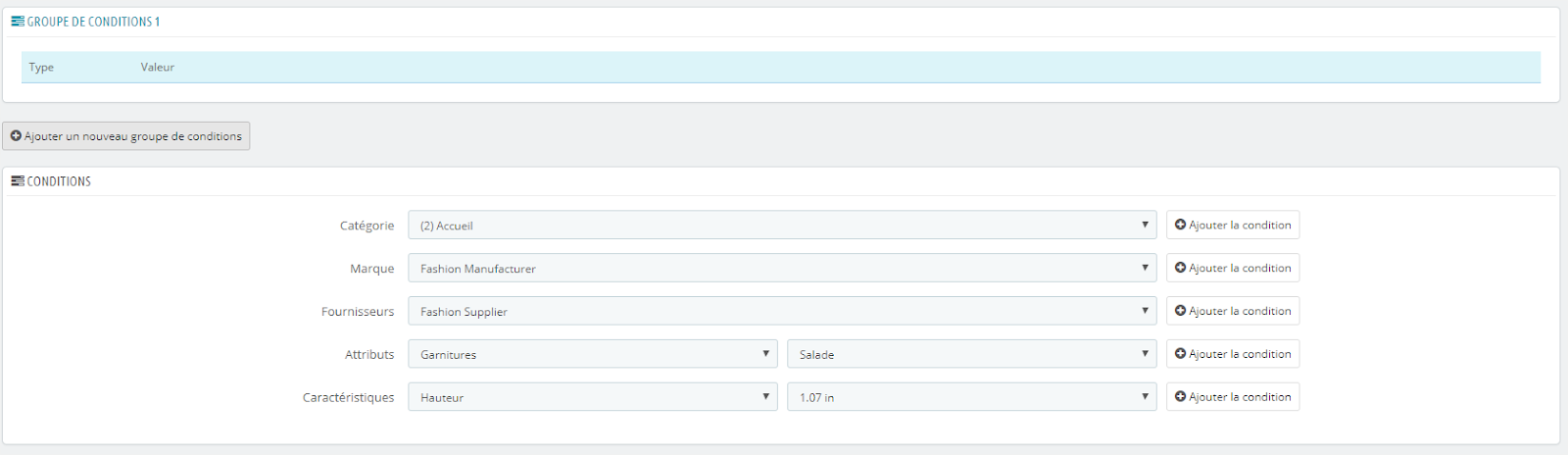Facturation, TVA et prix
Comment gérer la facturation ?
Trop de factures ou d’adresses différentes à gérer ? Trop d'informations à récupérer sur vos factures? Avec Prestashop 1.7, vous pouvez gérer facilement vos factures grâce à notre guide ci-dessous :
Générer le fichier PDF des factures
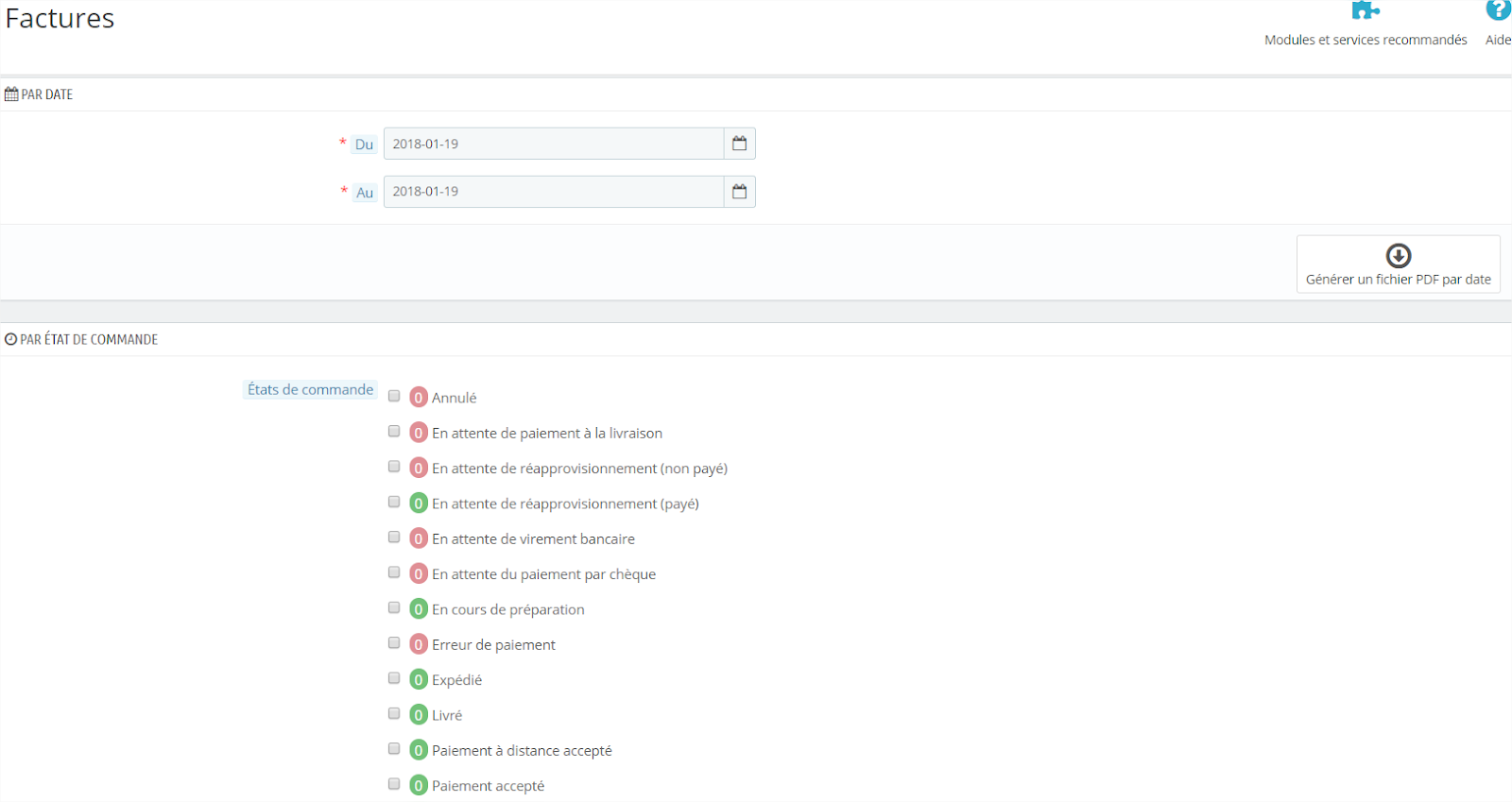
Pour accéder aux factures, vous devez parcourir le menu Vendre -> Commandes -> Factures.
Vous pouvez générer un fichier PDF de factures sur deux critères principaux :
- Factures par date : Lorsque vous avez besoin d'imprimer votre facture sur des dates précises, vous devez sélectionner les dates de début et de fin, puis cliquer sur le bouton "Générer un fichier PDF par date" pour avoir la facture souhaitée.
- Factures par état de commande : Les informations sur l'état des commandes sont obligatoires lorsque vous souhaitez obtenir les factures des commandes annulées, remboursées ou en rupture de stock. PrestaShop affiche le nombre précis de factures dans chaque statut.
Vous pouvez également générer un fichier PDF en cliquant sur le bouton "Générer un fichier PDF par état".
Options des factures
Vous devez comprendre ces options de facturation pour mieux les gérer :
- Activer les factures : Si elle est désactivée, votre client ne recevra pas de facture après son achat. Par conséquent, vous enverrai les factures, si vos clients vous les demande.
- Afficher le détail des taxes : Lorsqu'elle est activée, la facture affiche le montant total pour chacun des taux de taxe appliqué.
- Afficher l'image du produit : Lorsque cette option est activée, elle ajoute l'image du produit ainsi que le nom du produit sur la facture.
- Préfixe de facture : Prestashop 1.7 vous permet de choisir des bordereaux de livraison linguistiques, tels que "FA" en français. Vous pouvez également choisir de ne pas avoir de préfixe du tout.
PrestaShop définit alors librement le préfixe du numéro de facture (par ex. #FA00001). - Ajoutez l'année courante au numéro de facture : Si vous dites "OUI", l'année apparaîtra également dans le numéro de facture.
- Réinitialiser le numéro de facture au début de chaque année : Au début d'une nouvelle année, le numéro de facture sera remis à zéro si cette option est activée.
- Position de l'année : Vous pouvez choisir la position de la date de l'année, avant ou après le nombre séquentiel.
- Numéro de facture : En utilisant PrestaShop, vous pouvez utiliser cette option pour commencer votre numéro de facture à partir d'un numéro supérieur. La facture suivante augmentera à partir du point de départ.
- Texte libre : Avec Prestashop 1.7, vous pouvez ajouter du contenu supplémentaire à la facture. Ces contenus apparaîtront en dessous du rappel des modes de paiement (comme les informations légales spécifiques).
- Texte de pied de page : Vous pouvez l'utiliser pour avoir un texte spécifique au bas de toutes vos factures comme caractéristique. Le texte apparaîtra en dessous des informations sur votre entreprise.
- Modèle de facture : Vous pouvez choisir le modèle de facture par "Invoice" ou "Invoice-b2b" selon votre type de commerce.
- Utiliser le cache disque pour les factures PDF : Choisissez "OUI" pour stocker les factures générées sur le disque du serveur de PrestaShop plutôt que dans le cache du serveur. S'il économise sur l'utilisation de la mémoire, il ralentit la génération des PDF.
Enfin, n'oubliez pas d’enregistrer votre gestion.
Comment ajouter des règles fiscales dans PrestaShop 1.7 ?
Dans cette partie, nous allons apprendre à gérer les règles fiscales.
Si vous souhaitez appliquer facilement certaines taxes à un produit, selon le pays où le client habite, vous devrez utiliser les règles fiscales. Vous pouvez également utiliser une seule règle fiscale pour appliquer des taxes différentes à un produit pour les clients de plusieurs pays différents.
Alors commençons en accédant à la partie International => Taxes => Onglet Règles de taxes
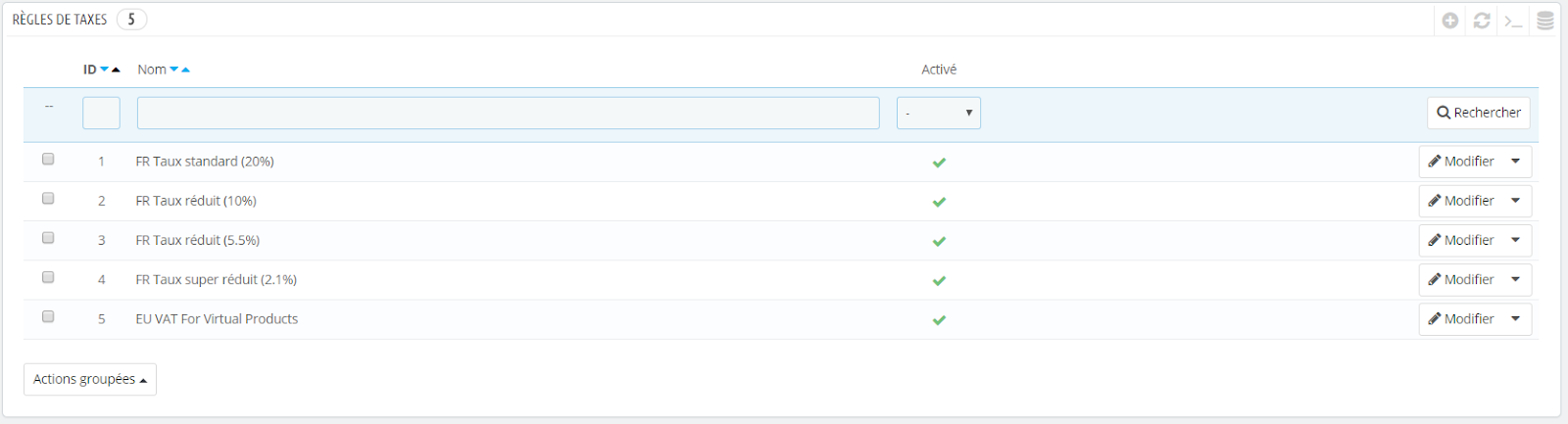
Vous pouvez voir ici toutes les règles fiscales déjà créées. Et deux options pour une gestion rapide : vous pouvez activer ou désactiver chaque règle de taxe d'un simple clic, et également modifier ou supprimer une règle rapidement.
Pour ajouter une règle, cliquez sur le bouton "Ajouter un groupe de règles de taxes" et l'écran suivant apparaîtra :
À ce moment, il faut nommer votre taxe. Préférez utiliser un nom simple contenant le nom du pays ou le taux d'imposition pour le pays actuel, cela vous permettra de retrouver rapidement toutes les taxes par pays / taux d’imposition.
Ensuite, décidez si vous voulez l'activer ou la laisser désactivé, jusqu'à ce que vous en ayez de nouveau besoin.
Enfin, cliquez sur le bouton "Enregistrer et rester" et la page actuelle sera rechargée avec les champs supplémentaires suivant :
Voici 5 autres champs que vous devez remplir ou sélectionner :
- Pays : le pays où vous souhaitez créer la règle actuelle.
- Plage de codes postaux : veuillez préciser le code postal du client pour lequel la taxe doit être appliquée.
- Comportement: il arrive que l'adresse du client corresponde à plusieurs règles fiscales, c'est pourquoi vous pouvez choisir comment la règle fiscale actuelle doit se comporter. Soit à cette taxe uniquement : elle s'appliquera uniquement à cette taxe. Combiner les taxes : Par exemple: 100€ + (20% + 10% = 30%) => 130€. L’une après l'autre : appliquez les taxes les unes après les autres. Par exemple: 100€ + 20% => 120€ + 10% => 132€.
- Taxes : choisissez l'impôt requis dans la liste déroulante.
- Description : vous pouvez ajouter une brève description de votre règle fiscale.
Il vous suffit de cliquer sur le bouton "Enregistrer et rester" et le pays sera ajouté à la liste, et vous pouvez continuer à ajouter des règles de prix pour les autres pays.
Enfin, vous pouvez simplement appliquer cette règle fiscale à n'importe quel produit de votre magasin :
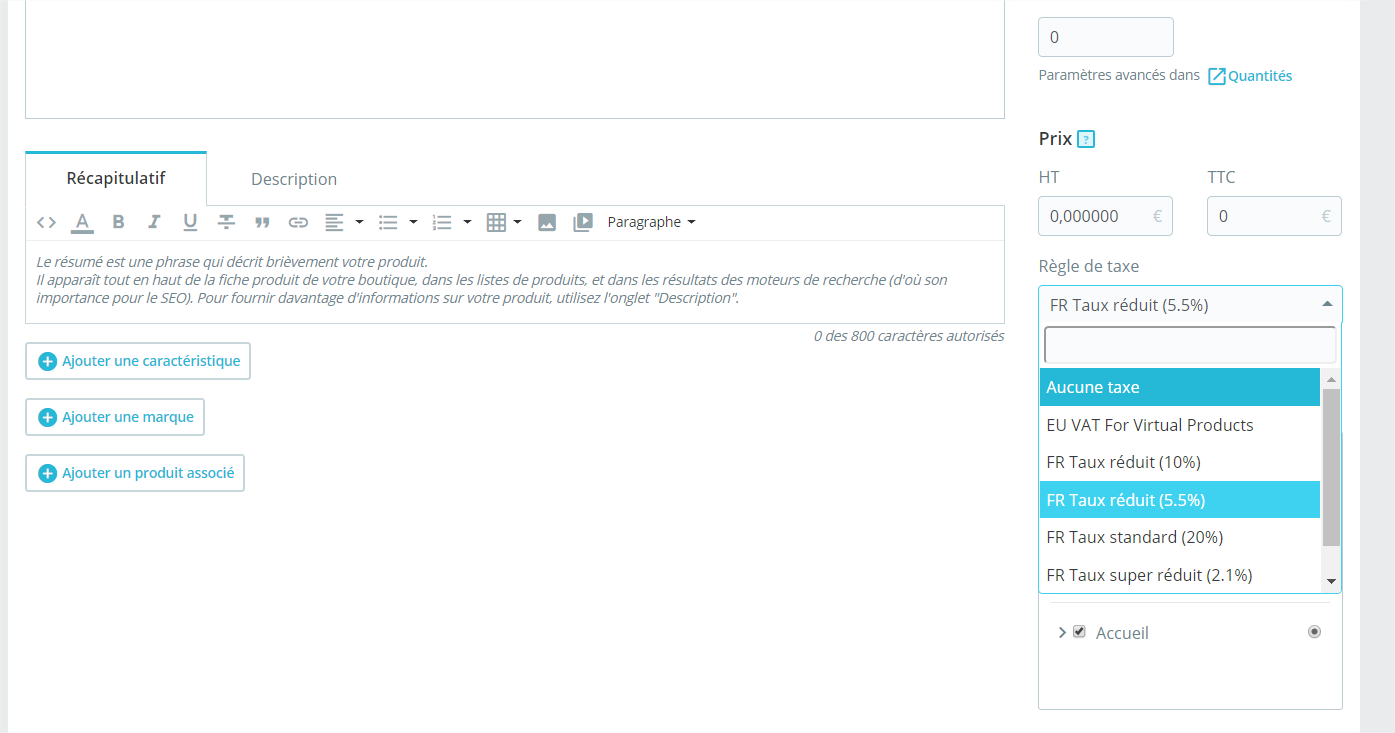
Règles de prix du panier avec Prestashop 1.7
Si vous souhaitez faire une remise pour vos clients, vous avez le choix entre :
- Règles dans le panier
- Règles de prix sur le catalogue
Les règles de prix du panier, c’est une réduction qui est appliquée uniquement dans le panier.
Elle est autorisée dans certains cas :
- Pour les clients qui ont des coupons de réduction
- Pour les clients ayant atteint un certain nombre d'articles dans une commande
- Pour les clients ayant dépassé une certaine somme d'argent dans une commande.
Les règles de prix sur le catalogue, c’est une réduction visible pour tout le monde. Vous pouvez la voir dans le catalogue de test avec un tarif de 100€ barré et 50€ comme prix définitif.
Si vous voulez l'activer, vous devez entrer dans votre panneau d'administration Prestashop : Vendre => Catalogue => Promotions.
Vous verrez la fenêtre suivante :
Prenons maintenant le cas suivant :
Vous voulez offrir une réduction de 20% sur les vêtements féminins.
Vous devez alors créer une règles de prix catalogue, en cliquant sur l’onglet adéquat puis sur ajouter une règle prix catalogue, vous verrez alors le formulaire suivant :
Nom: entrez le nom de votre promotion. Ce nom sera uniquement visible sur le backoffice. Vous pouvez donc écrire "20% de réduction sur les vêtements femme”.
Définissez maintenant ce qui suit :
- Boutique(affiché uniquement si le multiboutique est activé) : Vous permet de définir sur quelle boutique activer cette réduction.
- Devise : si vous voulez offrir le rabais seulement pour les clients qui paient en euro, alors sélectionnez "Euro". Ou, si vous ne voulez pas limiter la promotion par devise, sélectionnez "Toutes les devises" ici.
- Pays : Sélectionnez les pays pour lesquels vous souhaitez appliquer la réduction. Si vous sélectionnez "Tous les pays", votre réduction ne sera pas exclusive pour certains pays seulement.
- Groupe : vous pouvez définir les groupes de clients autorisés à voir et à utiliser la remise. Visiteur, Invité, Client. Si vous voulez offrir ce rabais seulement pour les utilisateurs qui ont déjà acheté quelque chose dans votre magasin, alors sélectionnez "Client" ici. Si vous voulez permettre à tout le monde d'utiliser la réduction, sélectionnez "Tous les groupes" ici.
- À partir de la quantité : Si vous sélectionnez "1" ici, cette réduction sera applicable si un client achète au moins 1 article. Ensuite, respectivement, si vous sélectionnez 2, un client n'obtiendra pas de réduction s'il n'achète qu'un seul article.
- Montant HT : Vous permet de modifier le montant HT de base de chaque produit remisé, nous vous conseillons donc de ne pas modifier cette option.
- Du / Au : Vous pouvez sélectionner la période pendant laquelle votre réduction sera appliquée.
- Type de réduction :
- Montant : -20€ par exemple
- Pourcentage : -20% par exemple
- Réduction avec ou sans taxes : choisissez si la réduction se fait sur le tarif HT ou TTC
- Réduction : définissez le chiffre ou nombre qui déterminera la promotion (10 pour -10€ ou -10% de réduction).
Ensuite, il faut activer cette réduction :
Nous avons défini le pourcentage dans les réglages précédents. Nous devons maintenant définir les conditions. Et voici une seule condition: la réduction est applicable uniquement sur les vêtements féminins.
Au bas de cette page, vous voyez des modèles de conditions: vous pouvez limiter la remise et la limiter à une certaine catégorie, un fabricant, un fournisseur, des attributs ou des caractéristiques.
Dans Catégories, sélectionnez "Femmes" et appuyez sur "Ajouter la condition".
Appuyez ensuite sur "Enregistrer" et vérifiez si la réduction a été correctement appliquée directement sur le Front-End.